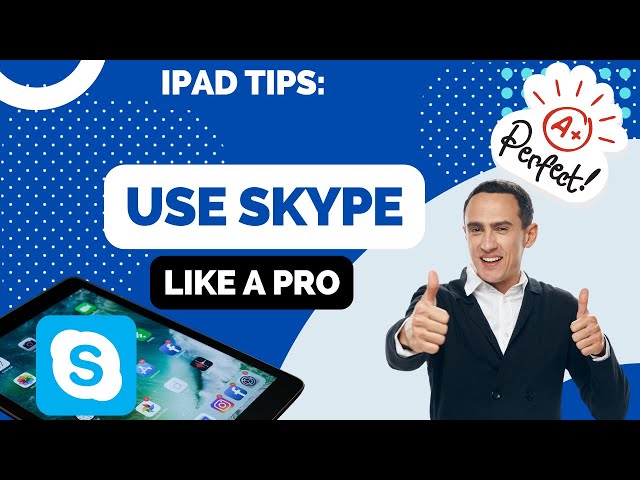Skype is a great way to stay in touch with friends and family all over the world. Here’s a quick guide on how to use Skype on your iPad.
Checkout this video:
Download the Skype app
First, you’ll need to download the Skype app from the App Store. You can do this by opening the App Store on your iPad and searching for “Skype.” Once you find the Skype app, tap on it and then tap “Get” to download it.
Once the Skype app has finished downloading, you can open it by tapping on the “Open” button. Alternatively, you can find the Skype app on your home screen.
Now that you have the Skype app open, you’ll need to sign in or create a new account. If you already have a Skype account, simply enter your username and password to sign in. If you don’t have a Skype account yet, tap on the “Create new account” button and follow the instructions to create one.
Set up a Skype account
If you don’t have a Skype account yet, setting one up is easy. Just go to the Skype website and enter your name, email address, and a password. You’ll also need to create a Skype user name. This is what other Skype users will see when they search for you, so choose something easy for people to remember.
Add contacts
Before you can start using Skype on your iPad, you need to add some contacts. You can do this in two ways: by manually adding the contact’s Skype name, or by syncing your contacts from your address book.
To manually add a contact:
1. Tap the “Contacts” tab at the bottom of the screen.
2. Tap the “Add Contact” button in the top-right corner of the screen.
3. Enter the person’s Skype name into the “Name” field, then tap “Done” in the top-right corner of the screen.
4. The new contact will now be listed in your contacts tab.
To sync your contacts from your address book:
1. Tap the “Contacts” tab at the bottom of the screen.
2. Tap the “Add Contact” button in the top-right corner of the screen.
3. Tap “Sync Contacts” from the list of options that appears.
4. Select which address book you want to sync with Skype, then tap “Done” in the top-right corner of the screen. All of your contacts from that address book will now be listed in your contacts tab on Skype
Make a call
You can make a call on Skype for iPad by tapping the call button. You can also access your contacts and recent calls from the main screen of the app. To do this, tap the Contacts or Recent icon in the bottom left corner of the screen.
To make a call, tap the call button. This will bring up your contacts list. From here, you can either scroll through your contacts to find the one you want to call, or use the search bar at the top of the screen to search for a specific contact.
Once you’ve found the contact you want to call, tap their name. This will bring up their profile. From here, you can tap the phone icon to start a voice call, or tap the video camera icon to start a video call.
Send a message
To send a message, just tap the “Type a message” field at the bottom of the screen and type away. You can also include
You can also include emoticons in your messages by tapping the smiley face icon next to the “Type a message” field. To send a picture, video, or other file, just tap the paperclip icon and choose the file you want to share. You can also choose to share your location with your contact by tapping the “share my location” button.
Share a file
You can quickly share photos, videos, or documents with your contacts during a Skype call.
Here’s how:
1. In the call controls, tap .
2. Tap Share & more > Share file.
3. Select the file you want to share, then tap Share. If prompted, select who you want to share the file with.
Make a video call
open Skype and sign in
tap the Contacts tab
tap the contact you want to call
tap the video icon
to end the call, tap
You can also make a video call from a chat. Just tap the video icon in the top right corner of the screen.