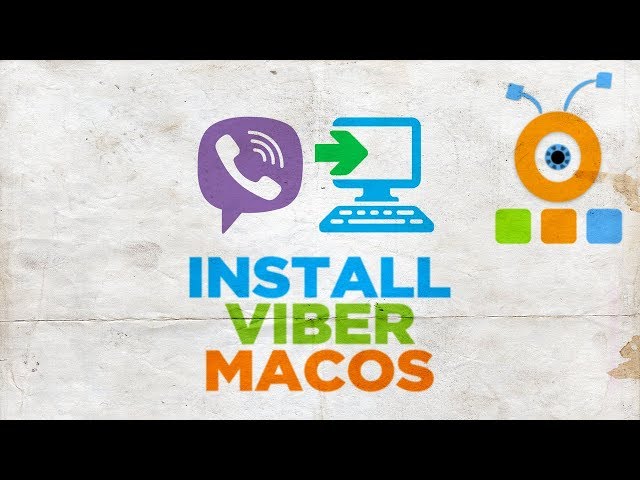Learn how to use Viber for Mac and take advantage of all the features this messaging app has to offer!
Checkout this video:
Viber Basics
Viber is a cross-platform VoIP and instant messaging application that allows you to make free calls and send free text messages to other Viber users. Viber is available for iPhone, Android, Windows Phone, BlackBerry, Windows, macOS, and Linux. In this article, we’ll show you how to use Viber for Mac.
Download and install Viber
To get started with Viber for Mac, you first need to download and install the application. You can do this by going to the Viber website and clicking on the “Download” button.
Once the download is complete, double-click on the “Viber” icon to launch the application. You will then be prompted to enter your phone number. After you have entered your phone number, press the “Continue” button.
You will then be asked to enter a confirmation code. This code will be sent to your mobile phone via SMS. Once you have received the code, enter it into the Viber for Mac application and press the “Continue” button.
You will then be asked to enter your name and photo. Once you have Done this, press the “Continue” button.
You will then be asked to choose which of your contacts you would like to add to Viber. Once you have made your selection, press the “Done” button.
You are now ready to start using Viber for Mac!
Create a Viber account
If you’re using a Mac, the process for signing up for Viber is a little different than on a mobile device. Here’s how to do it:
1. Go to the Viber website and download the Viber desktop app.
2. Once the app is installed, open it and click on the “Create Account” button.
3. Enter your phone number in the next screen and click on the “Continue” button.
4. Viber will send you a verification code via SMS. Enter that code in the next screen and click on the “Continue” button.
5. That’s it! You’re now ready to start using Viber on your Mac!
Configure Viber settings
To configure your Viber settings:
-Click the Viber icon in the top menu bar and select Preferences.
or
-Open the app and click Preferences from the app menu.
This will open the Viber preferences window where you can configure your settings.
Making calls with Viber
Viber is a cross-platform VoIP and IM app that lets you make free calls and send free messages to other Viber users, on any device and network, in any country! Viber is available for iPhone/iPad, Android, Windows Phone, Blackberry, Nokia, and Bada devices, as well as Mac and Windows. You can also use Viber on your desktop or laptop computer. Let’s get started!
Add contacts
There are two ways to add contacts in Viber. You can either import your existing phone contacts or search for Viber users using the in-app search function.
To import your phone contacts:
1. Open Viber and click on the Contacts tab.
2. Click on the Add Contact icon in the top-right corner of the screen.
3. Select Import from Phone Contacts.
4. Select the contacts you want to add and click Add to Viber.
5. Click Done when you’re finished adding contacts.
To search for a Viber user:
1. Open Viber and click on the Contacts tab.
2. Click on the Add Contact icon in the top-right corner of the screen (it looks like a plus sign).
3. Enter the person’s name or phone number in the search bar that appears at the top of the screen and press Enter/Return on your keyboard to begin searching for that person.
4 If that person has a Viber account, their name and profile photo will appear in the search results list below the search bar; if they don’t have a Viber account, their name won’t appear in the search results list at all. To add a person with a Viber account to your contacts list, click on their name in the search results list and then click Add Contact in the pop-up menu that appears.* If you don’t see Add Contact as one of the options in this pop-up menu, it means that this person is already in your contacts list and you don’t need to add them again.*
5 Once you’ve added someone as a contact, they’ll appear in your Contacts list; from here, you can start a chat or call with them just like you would with any other contact.* If someone who isn’t already in your contacts list tries to contact you via chat or call, you’ll see their number or name appear in gray text underneath each of their messages or calls in your chats window; tapping on this gray text will allow you to add this person as a contact so that their name (instead of just their number) will appear whenever they message or call you going forward.*
Make a call
To make a call, you’ll need to have the Viber app open and running on your computer, and be signed in with your Viber account.
1. Open the Viber app on your Mac.
2. From the sidebar, select the contact you want to call.
3. Click the call button in the top-right corner of the window.
4. Your call will now be connected!
Send a message
You can use Viber to send a message to any of your contacts – even if they’re not using Viber. Just open a conversation, type your message, and hit Send. You can also send photos, videos, voice messages, locations, sketches, and even Stickers.
Managing your Viber account
Viber for Mac is a great way to keep in touch with your friends and family. You can use it to make calls, send text messages, and even share photos and videos. Viber also offers a variety of stickers and emoji to help you express yourself. Let’s take a look at how to get started with Viber for Mac.
Change your profile picture
You can easily change your profile picture on Viber for Mac by going to the “Settings” tab and clicking on “Edit Profile.” From there, you can either choose to upload a new photo or remove your current profile picture.
Change your status
When you open Viber, your status will automatically be set to ‘Online’. You can change your status by clicking on the drop-down menu next to your name in the Contacts tab and selecting one of the following options:
– Online: Your contacts will see that you are online and available to chat.
– Do Not Disturb: Your contacts will see that you are online but busy and unable to chat.
– Offline: Your contacts will see that you are offline and unavailable to chat.
Block or unblock a contact
If you want to stop receiving messages, calls, and status updates from a particular contact, you can block them. To do this:
-Open the chat with the contact you want to block.
-Click on the contact’s name at the top of the chat.
-Select Block from the dropdown menu.
-To unblock a contact, open the chat with the contact you want to unblock and click on their name at the top of the chat. Select Unblock from the dropdown menu